ブログをいざ始めようとした時
「サーバーの設定は〇〇」「ドメインは△△」というような紛らわしい説明って多いですよね。

というのが正直なところだと思います。
なので今回は、猿でもわかる雑記ブログの始め方を解説していきます。
雑記ブログを始めるのは簡単です!
この記事を参考にしていただくと大体1時間半くらいで雑記ブログの記事を投稿できる状態になります。

まず、ブログには2種類あります。
(解説より操作方法を知りたい人はこちらからスキップ)
- 特化ブログ(一つのジャンルに特化)
- 雑記ブログ(複数ジャンルを取り扱う)
個人的には、雑記ブログが始めやすいのでおすすめです。


- 自分の興味のあるジャンルを複数扱うことで続けやすい
- 特化サイトと比べて共感性がありファンがつきやすい
- 書いてて楽しくないジャンルはやめられる


【関連記事】:結局雑記ブログと特化ブログどっちが稼げる?メリットとデメリットを解説!
ブログは有料or無料どっちがいい?
ブログを始め方を見る前に、まずは何のためにブログを始めるか考えましょう!
ブログを始めたい!という人を大きく分類すると2種類に分かれます。
- 稼ぎたい(もしくは稼げたら嬉しい)
- 日記みたいな感じでやれればいい
これによって、無料ブログと有料ブログのどちらが適正か分かれます。


結論は、稼ぎたいなら有料ブログ、趣味なら無料ブログです。
どうして稼ぎたいなら有料ブログがおすすめかは別記事に書いていますがまとめるとこういった理由です。
- デザインの自由度が高い(無料より断然見た目がいい)
- 追加機能が多く効率よく作業できる
- 自分の収益になる広告に絞れる
- 独自ドメインなのでドメインパワーが蓄積する
- 無料ブログから有料ブログへの移行時がかなり面倒で挫折する
有料ブログならワードプレス一択
有料ブログといえば、ワードプレス一択です。それ以外選択肢ないので笑

無料ブログサイト2選
一応無料ブログも紹介しておきます。
ライブドアブログ→操作性重視
はてなブログ→読みやすさ重視

・ライブドアブログ
ライブドアブログは使いやすいのですが実際の記事を読むとスマホだと若干読みづらさがあります。
・はてなブログ
見やすい記事を目指すなら、はてなブログの方が実際の記事はシンプルで見やすい特徴です。

無料ブログだと一切稼ぐことができないということはありません。
ただ、利用するサイトの規定により自由に投稿できなかったり運営側から勝手に記事を削除される可能性が常にありリスクが高いです。
今回は、ワードプレスを解説していきます。
少し手間もありますが画像を使ってわかりやすくご説明しますね!
ブログを開設するための4つの手順!
![]() それでは、早速自分だけのブログを開設していきましょう!!
それでは、早速自分だけのブログを開設していきましょう!!

- サーバーのレンタル
- ドメインの取得
- ワードプレスアカウント取得
- ブログの初期設定


流れとしては土地を借りる→住所を登記する→家を建てる大工さんを雇う→家のデザインを決める→家の完成となります。

ちなみに、、
無料ブログはアパートの一室を借りるイメージです。無料で借りれますが、デザインも部屋のレイアウトも全て決められていて、お気に入りの家具や壁紙を張り替えることは許されません。とにかく自由度は低めです。

1.サーバーのレンタル
「サーバー」とはホームページを表示するために必要となる情報を格納しておく「場所」のこと。
わかりやすく言い換えると、“家を建てるための土地”ですね。当然ながら土地がないと家が建てられないので、まずは土地のレンタル契約を結ぶ必要があります。
サーバー申し込みはブログ開設のために最初に行う作業です。
サーバーを1つ借りると、いくつもサイトを運営することも可能になります。

エックスサーバーを選ぶ理由
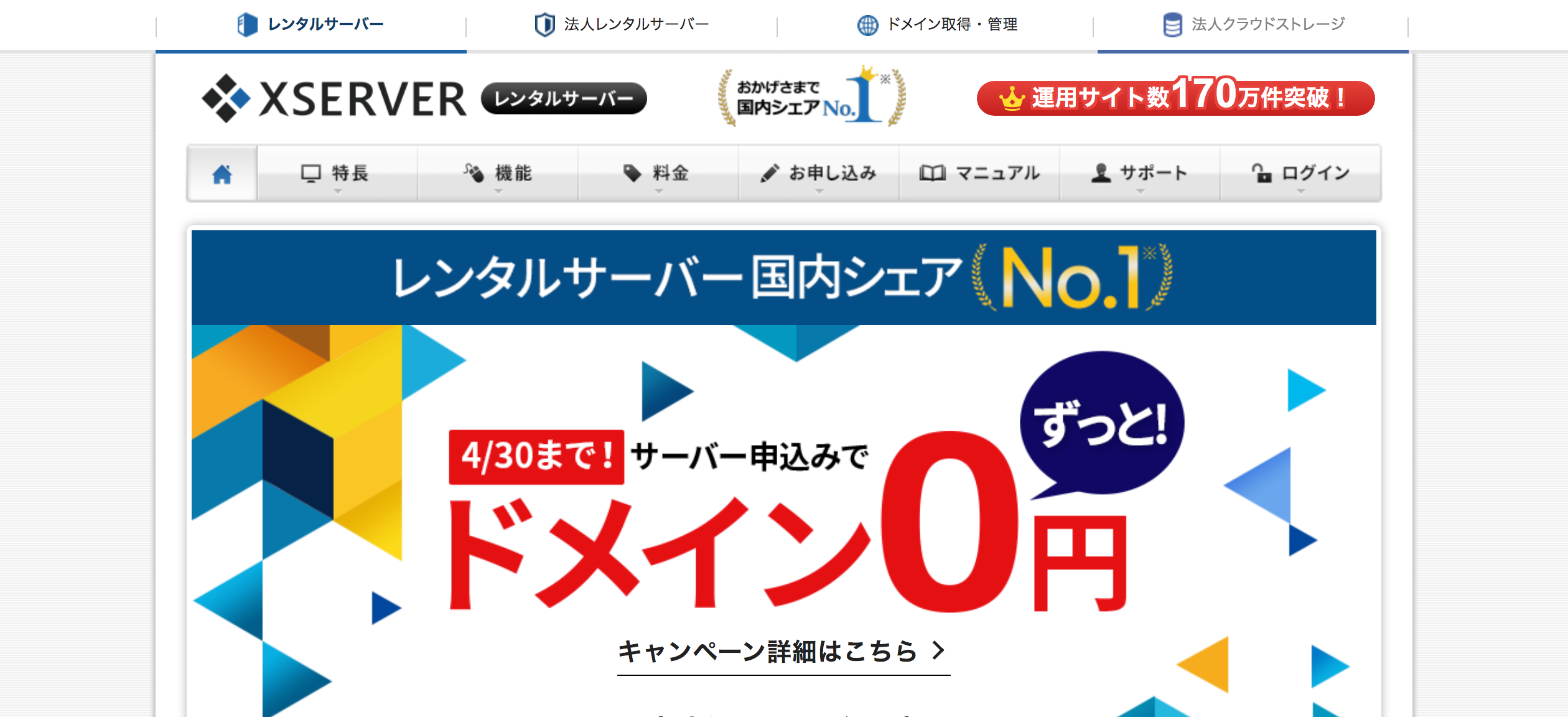
エックスサーバーがおすすめな理由はこちらです。
- 表示速度が安定し早い
- 定期的にバックアップを取ってくれる
- 10日間の無料お試し期間がある
- トラブル時のサポートが早い
- 利用方法の解説がネット上で充実
- 一つのレンタルサーバーで50個近くのサイトを運営できる。容量が半端ない。

サーバーへの申し込み手順
それでは、いよいよ実践編です!
エックスサーバーへアクセスし「お申し込み」をクリック、「お申し込みフォーム」をクリックしてください。
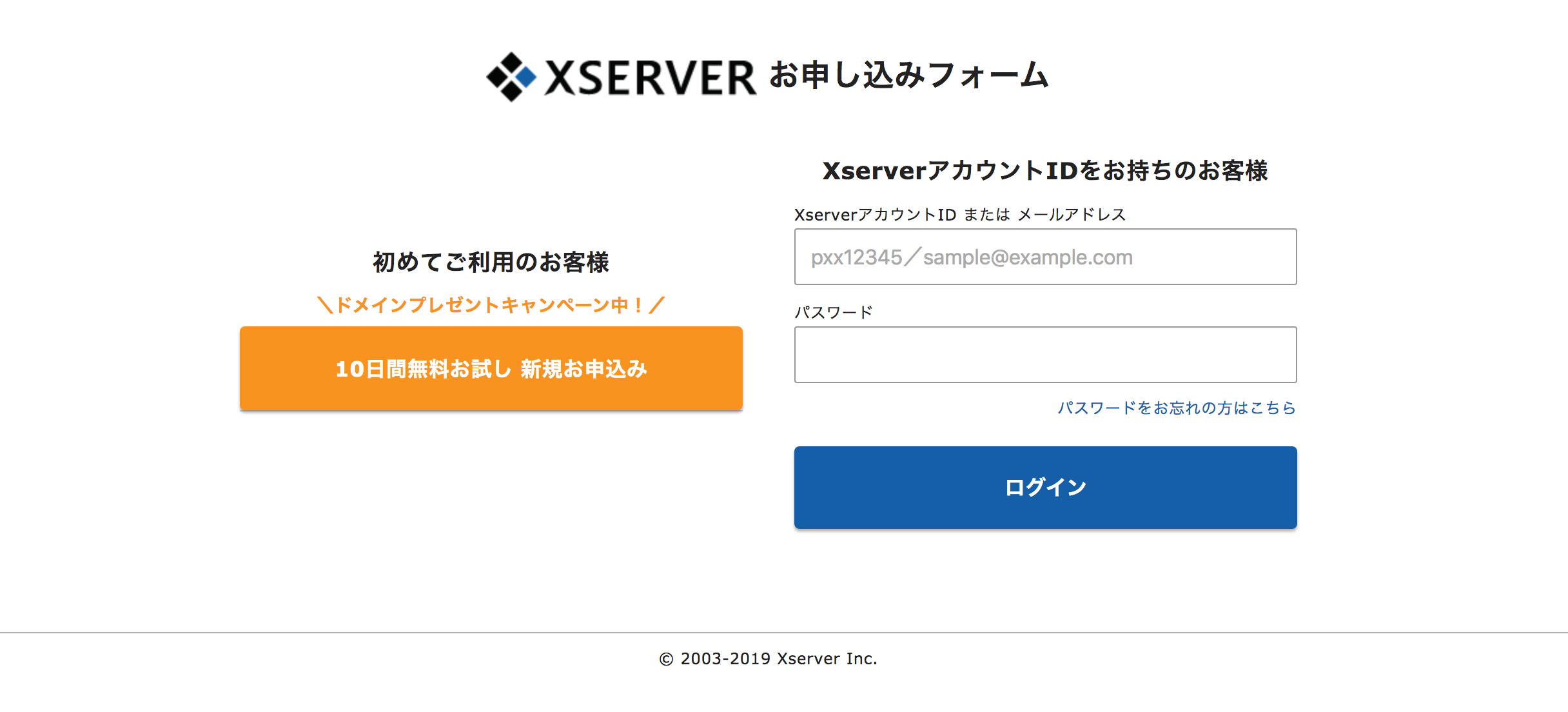
左のオレンジ色のボタン「10日間無料お試し 新規お申込み」をクリック
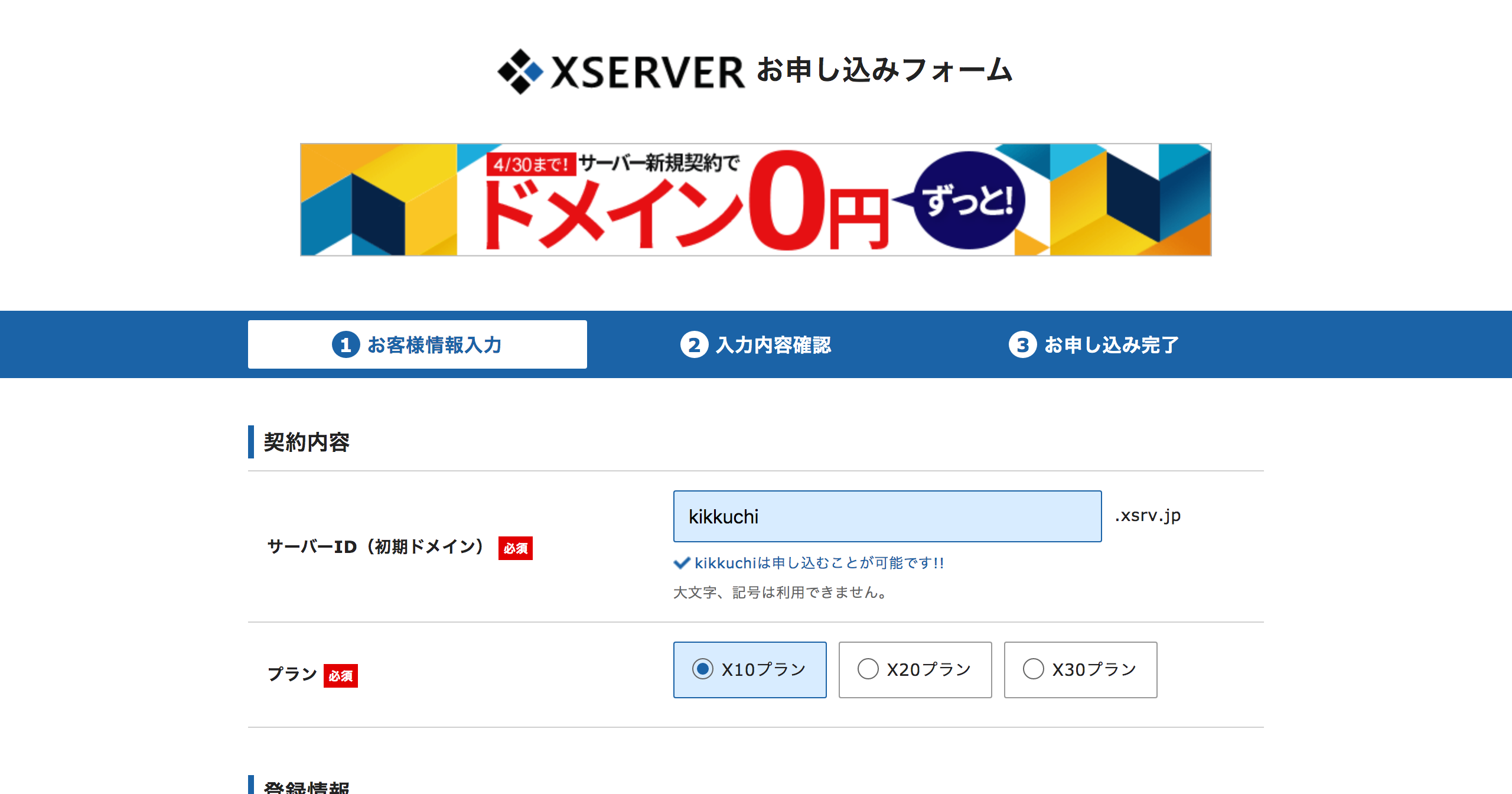
お申込みフォームの入力を行いましょう。
サーバーIDは今後作るブログに一切関係ないので適当で大丈夫です。自分の名前とか、ブログのジャンルとかに寄せとくといいかと思います。
プランについては、最初は一番安いX10プランでOKです。

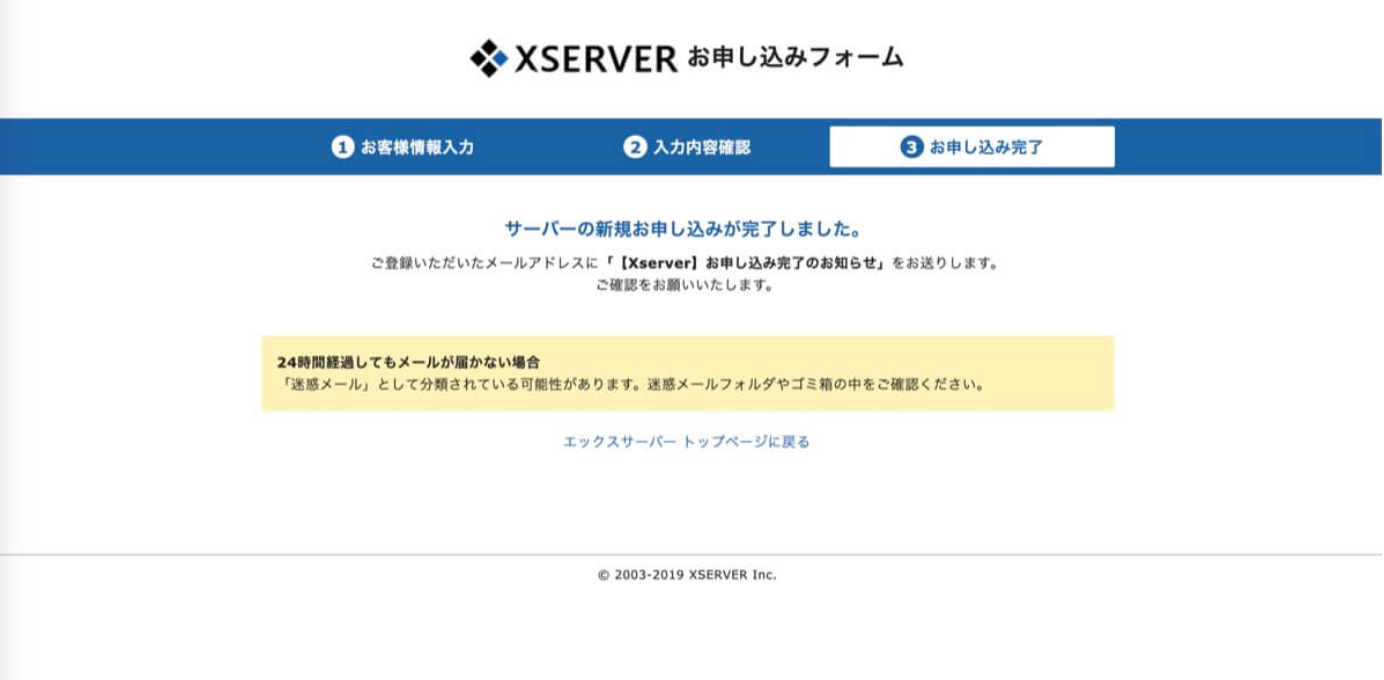
申し込みが完了するとメールが届きます。
【Xserver】■重要■サーバーアカウ
![]()
このメールは大事に保存しておきましょう!
ここで、無料期間中に料金を支払い忘れないようにインフォパネルにアクセスして支払いを済ませておきましょう。無料期間が終わっても料金の支払いができていないとサーバーが凍結してしまいます

まあどのみち早めに払っておく方がいいです。いま支払いをしても無料期間後からの料金適応になるのでご安心ください。
※無料期間中に料金の支払いをしないとここまでの作業が再度やり直しになります。
サーバーの料金支払い方法
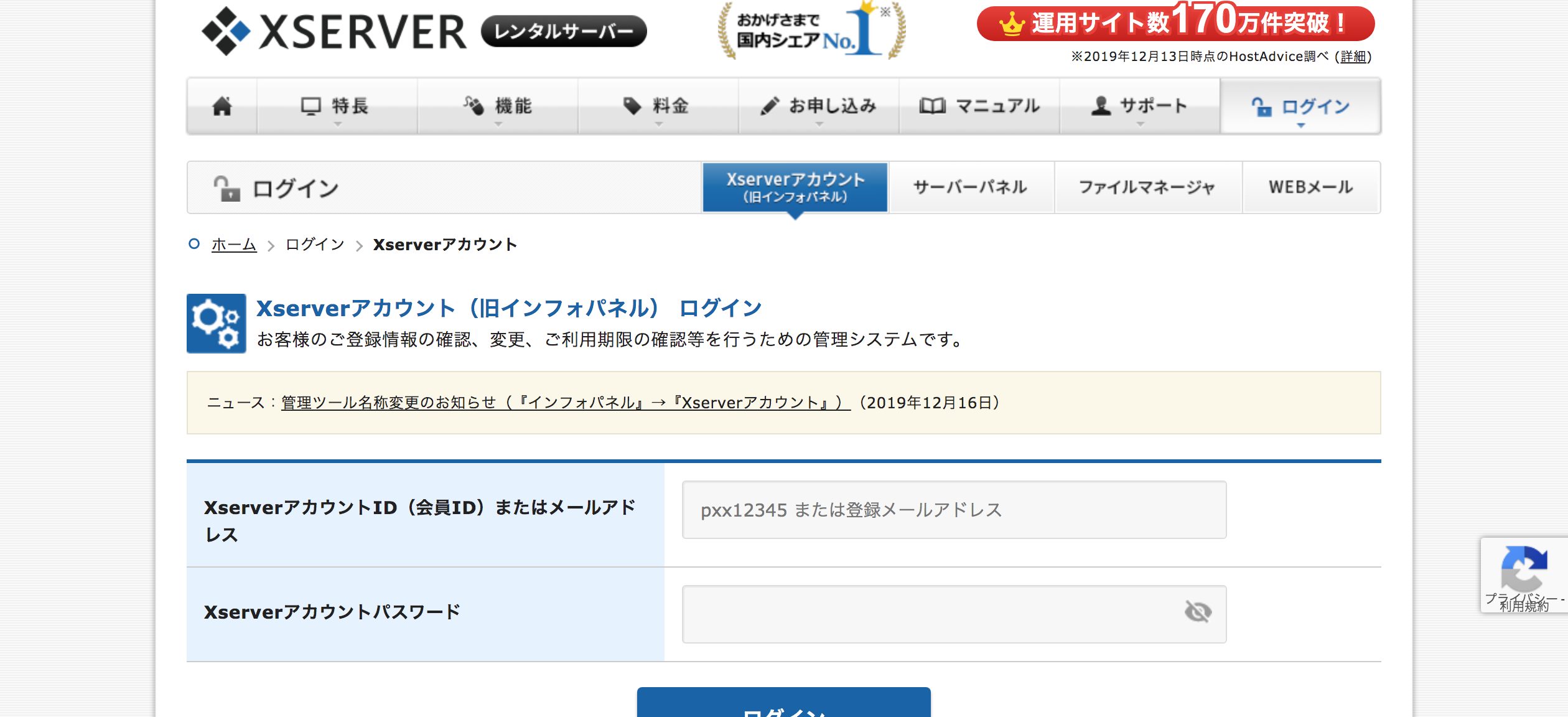
インフォパネルにアクセスしてログインをしましょう。
ログインIDとパスワードは申し込み後のメールにきていた内容でログインできます。
画面左下の「料金のお支払い/請求書発行」をクリック
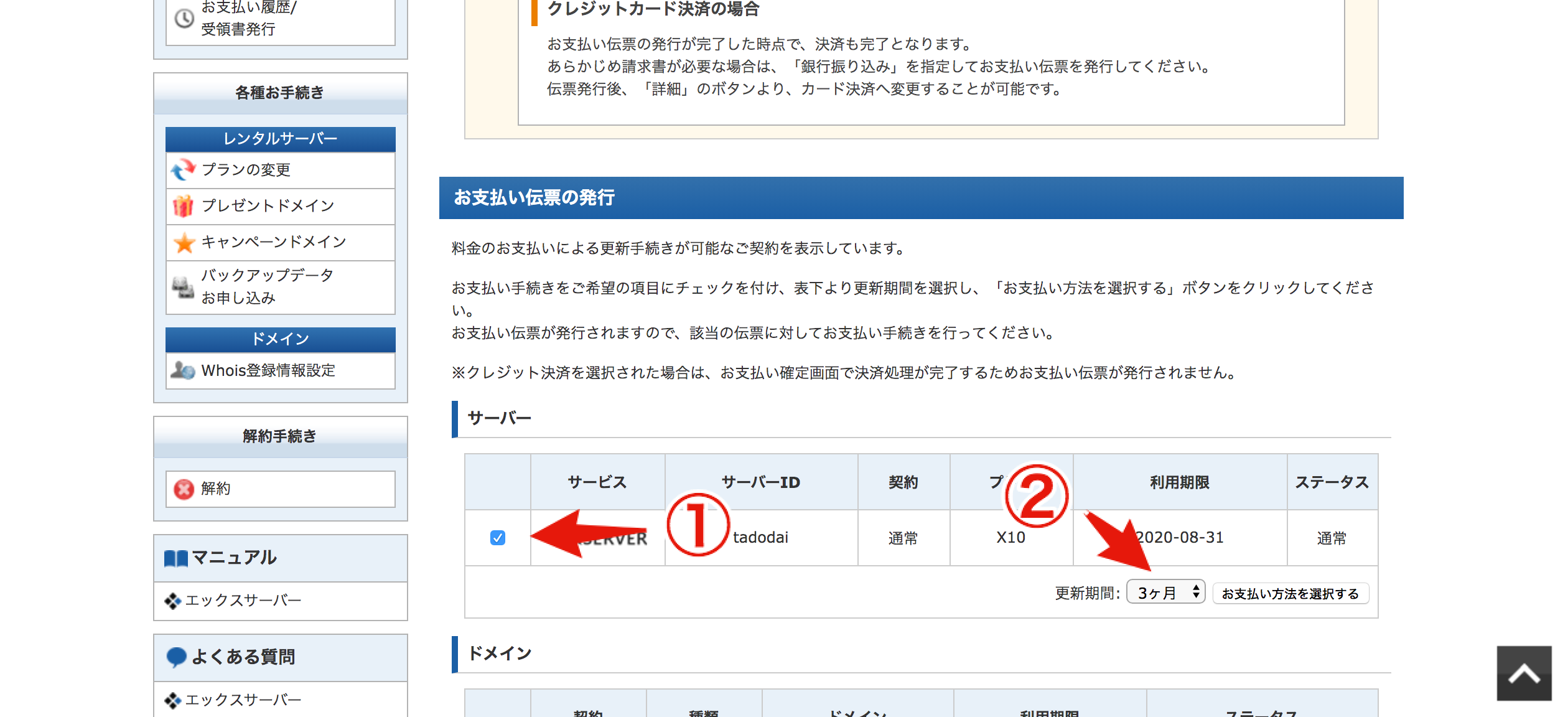
①画面中央までスクロールするとサーバー項目のサービスの左側にクリック
②更新期間を選択肢し「お支払い方法を選択する」をクリック
X10プランの場合の料金表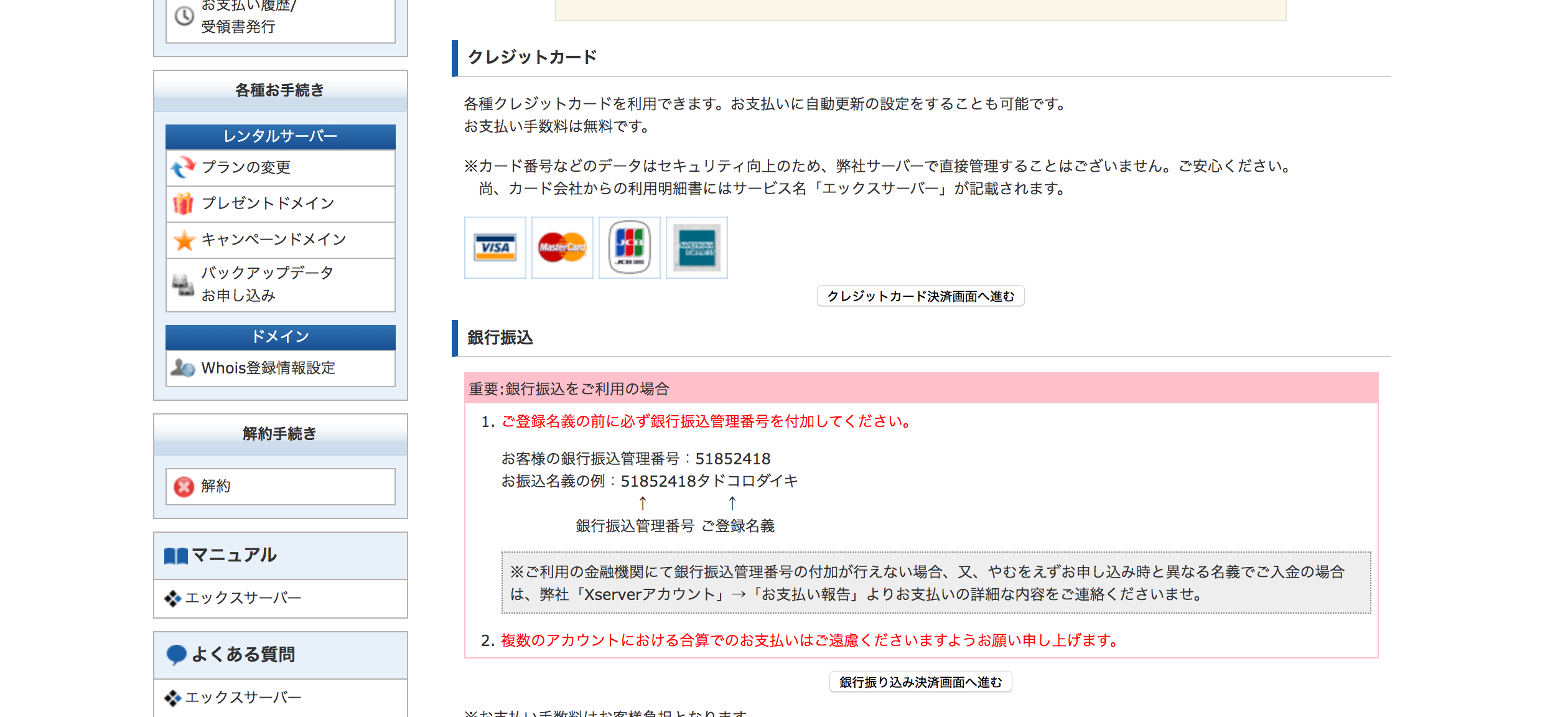
画面上部に支払い必要金額が出て中央には料金の支払い方法が選択できます。

支払い方法
- クレジットカード決済
- 銀行振込
- コンビニ決済
- ペイジー
ここまででサーバーの申し込みは終了です。


2.ドメインの取得
「ドメイン」はサイトのURLになります。
ドメインを例えるなら、サーバーが土地とするとドメインは「住所」になります。
僕のブログで言えば、「kikkuchi.com」の部分ですね!
家を探している人が住所がないと家を探せないように、ドメインがないとあなたのブログが見られないということになります。ドメインを取得すということは住所を取得する感覚に近いです!
有料ブログを開設する場合、ドメインの取得は必須です。
独自のドメインを取得することでGoogleが覚えてくれて検索上位に表示されやすくなります。

お名前.comを選ぶ理由
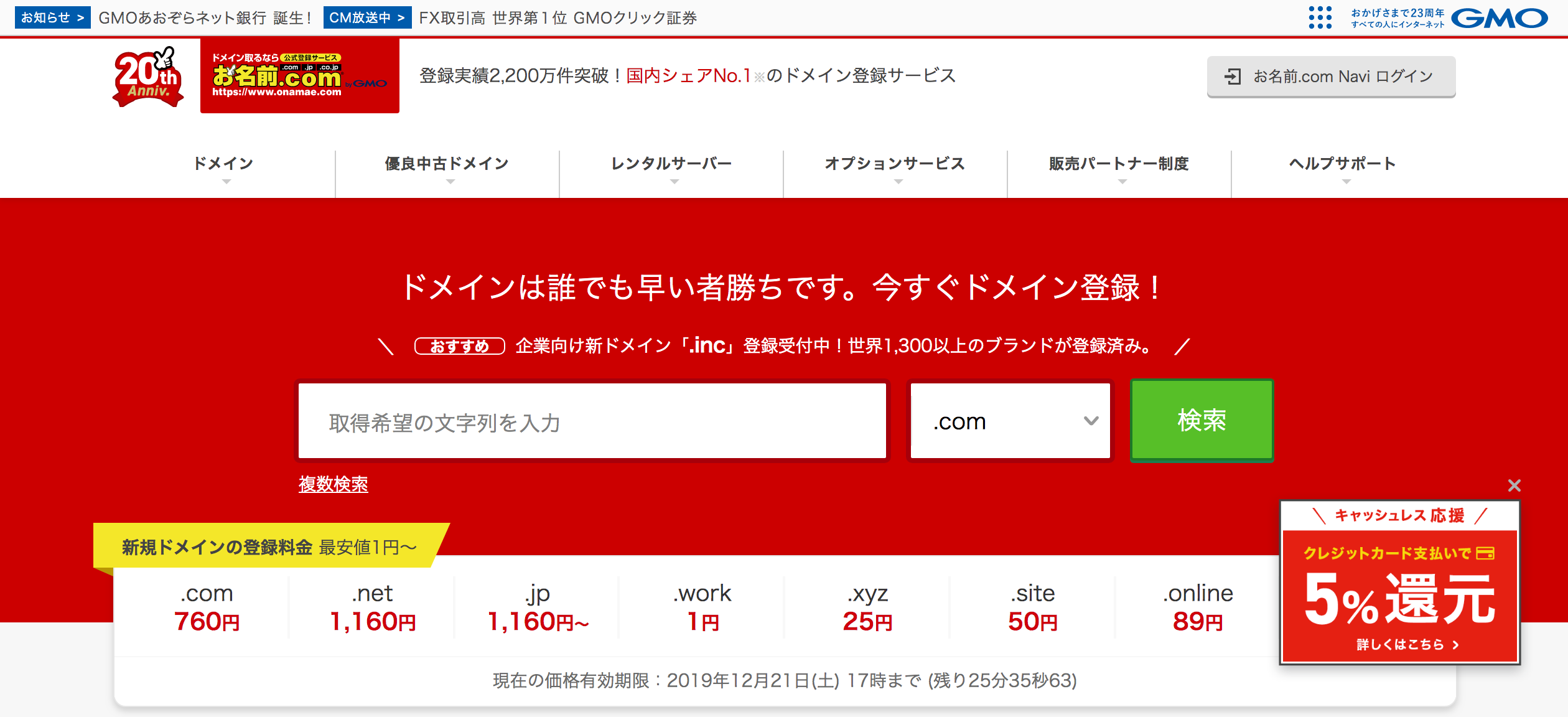
ドメインの取得はお名前.comです。
理由はこちらです。
- 最大手なので不明点があっても検索して解決しやすい
- 問い合わせも24時間365日電話サポート
- サーバーとの連携が簡単に行える
ドメインの登録手順
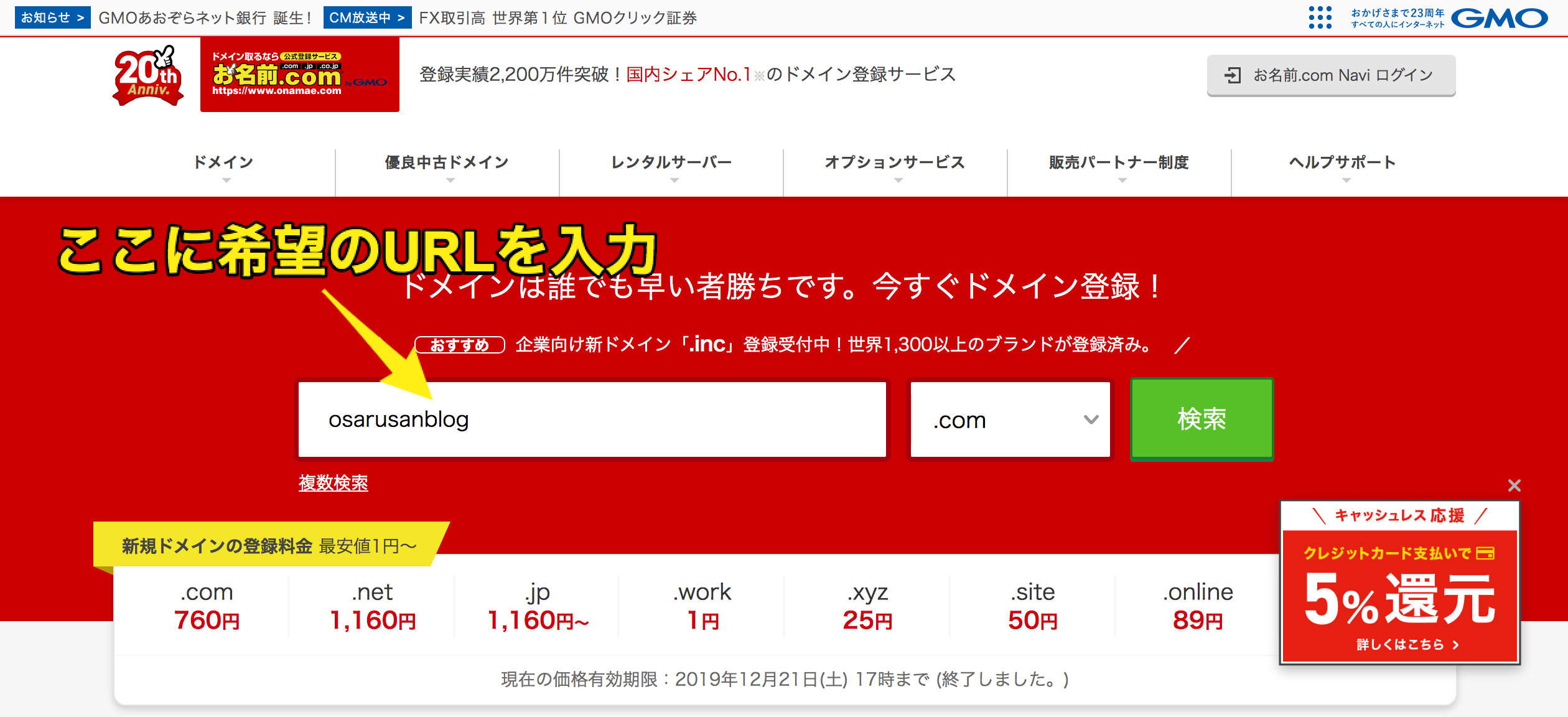
希望のURLを入力し検索をしてみましょう。


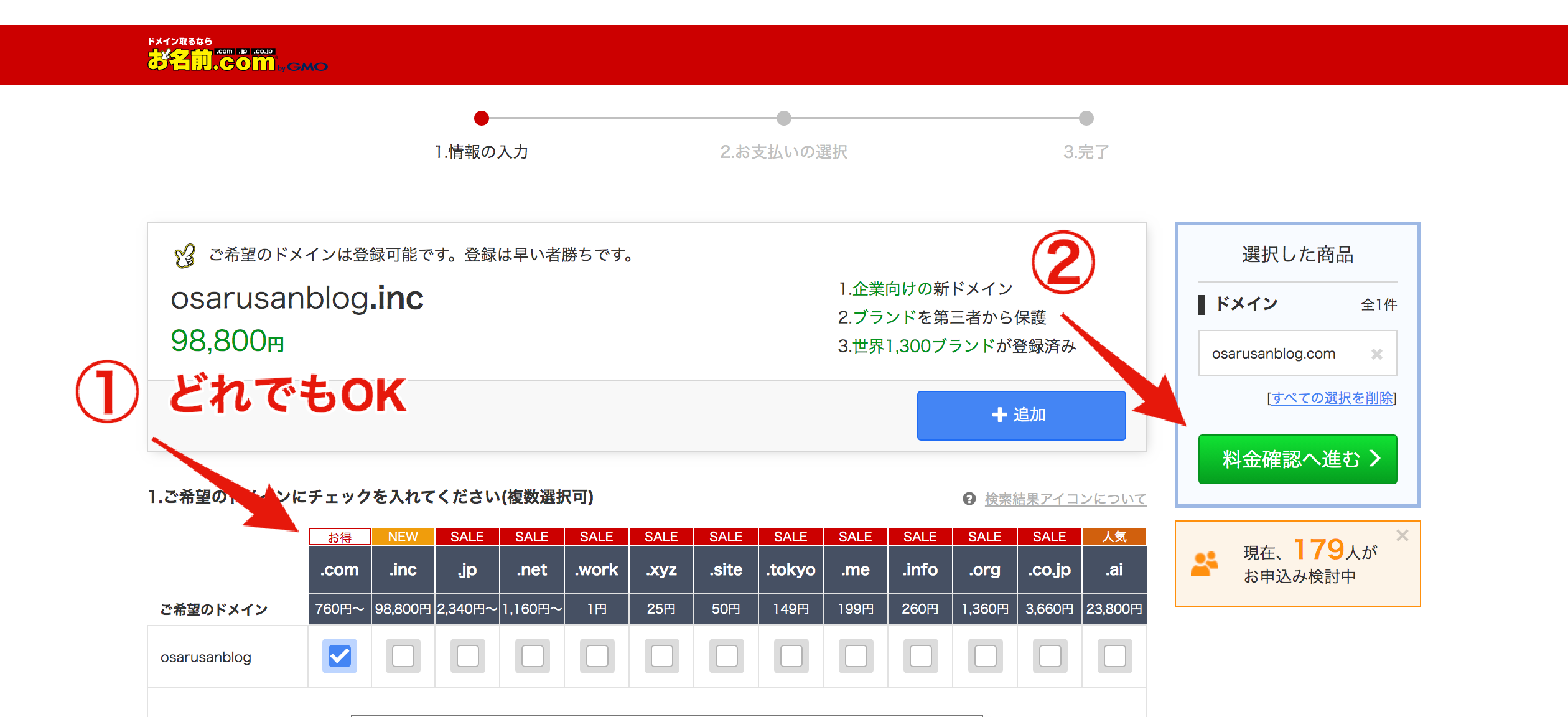
ドメインの料金は年間の料金です。
①チェックがつけられるドメインは選択可能です。(選択ができないものは既存で使われているため使用できません)
②「料金確認へ進む」をクリック

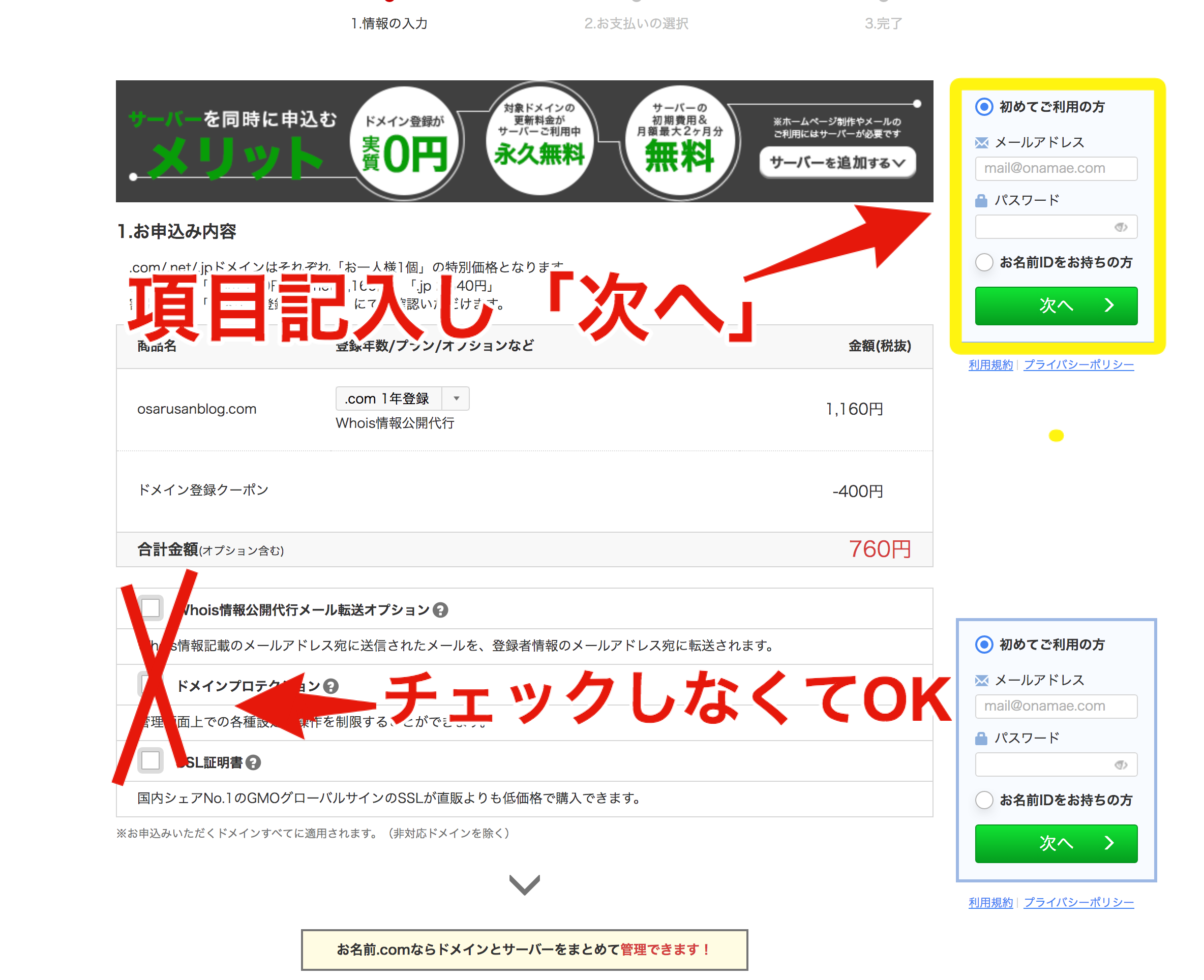
特に画面の中央は入力不要です。
- 初めて利用される人はメールアドレスとパスワードを入力し「次へ」
- 利用したことがある人は「お名前IDをお持ちの方」にチェックを入れ「次へ」
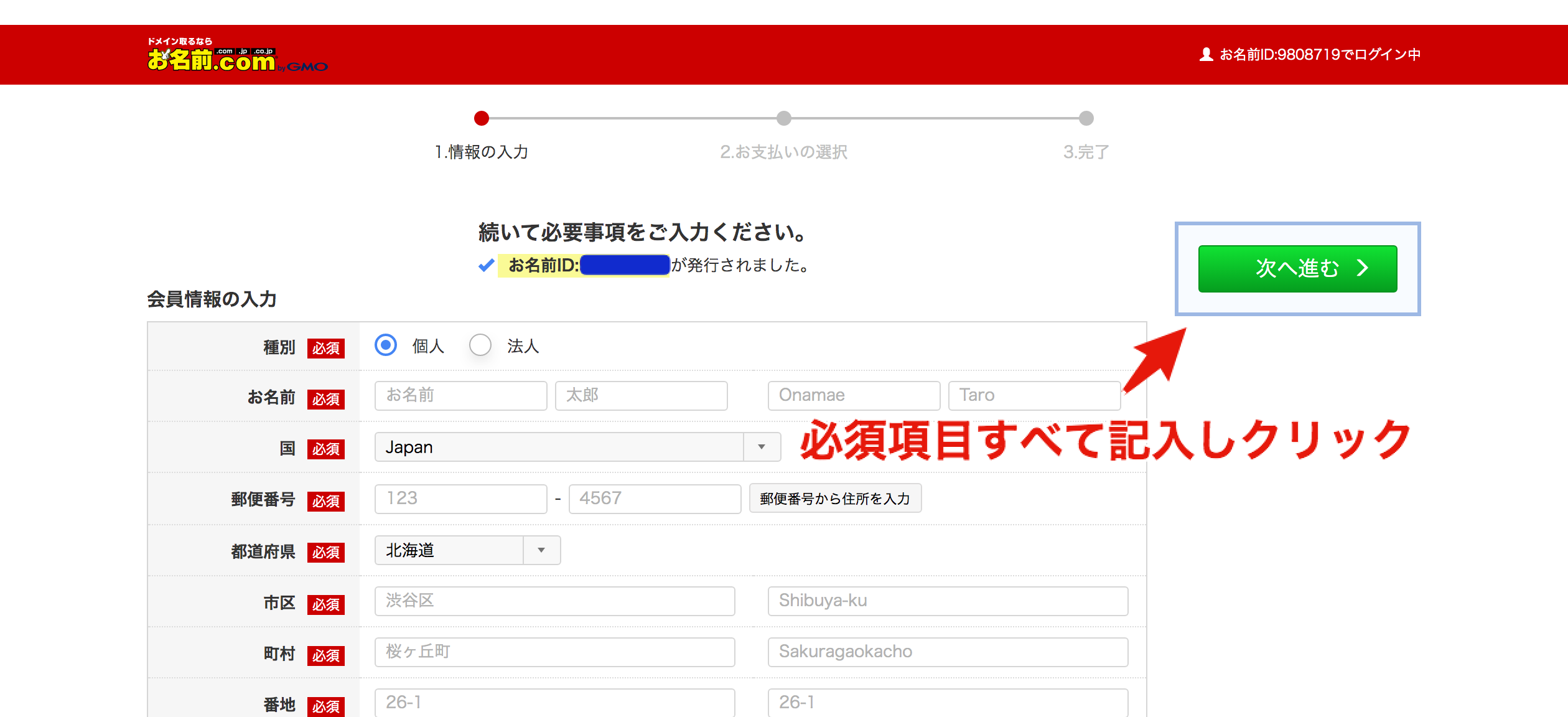
【必須】の部分をすべて記入し「次へ進む」
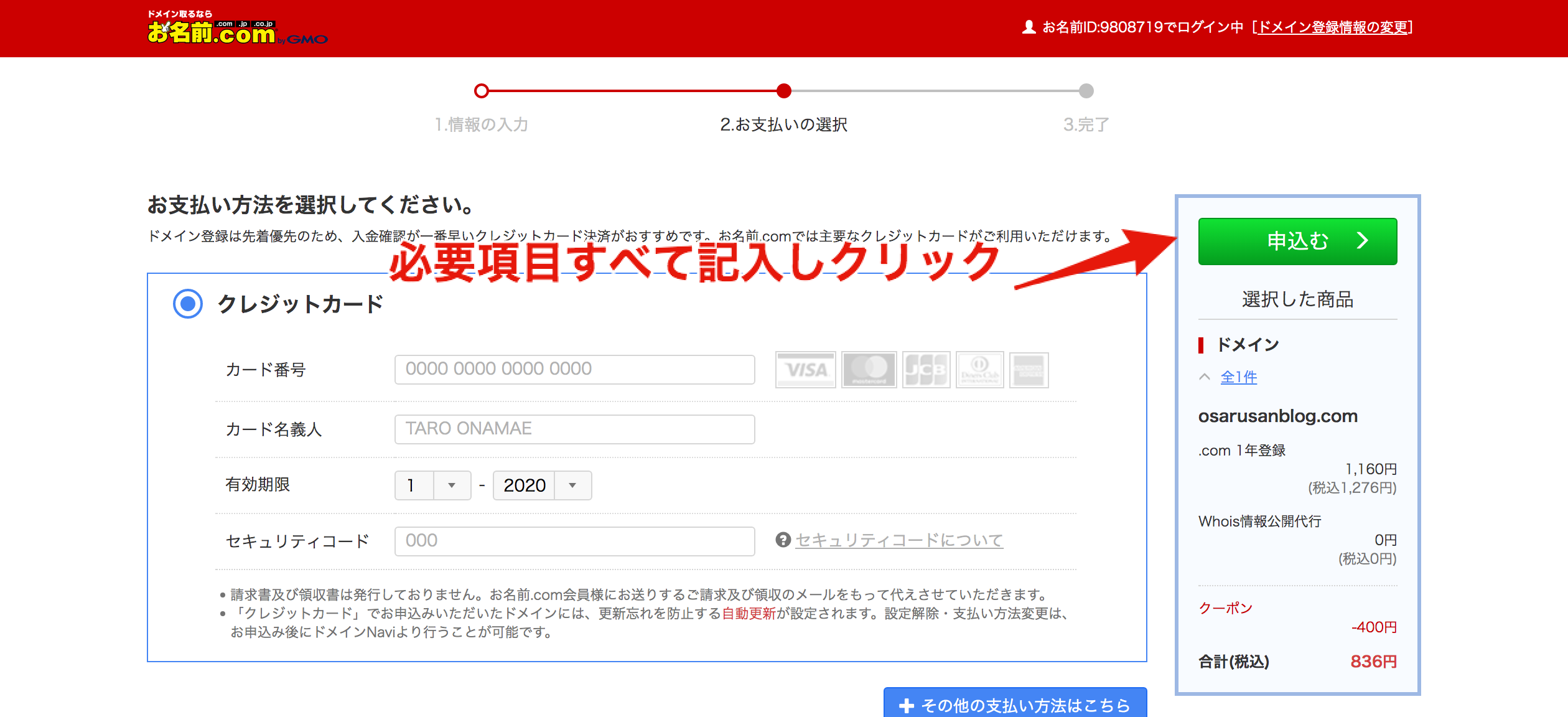
最後にクレジットカードの内容を記入し「申し込む」
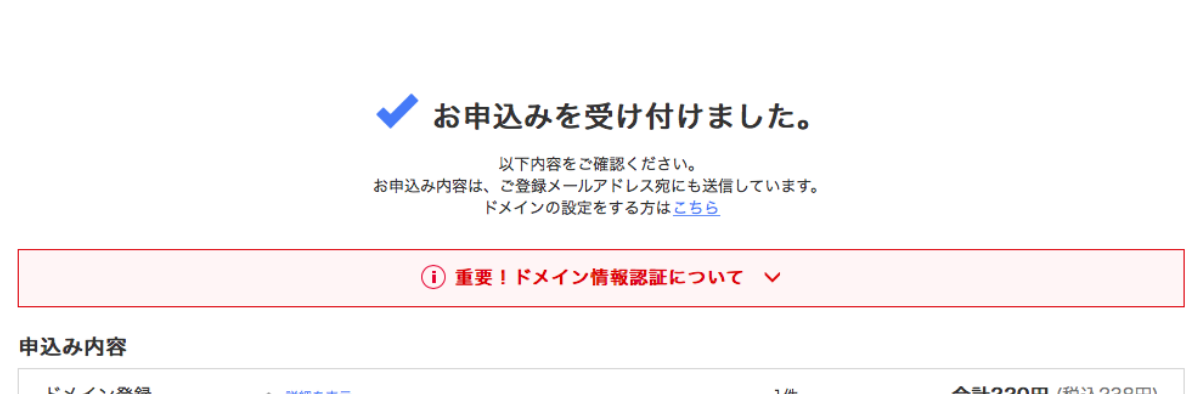
『お申し込みを受けました。』が確認できればメールを確認しましょう。
メールが5通ほど届きます。
件名:【重要】[お名前.com] ドメイン 情報認証のお願いを開きましょう。
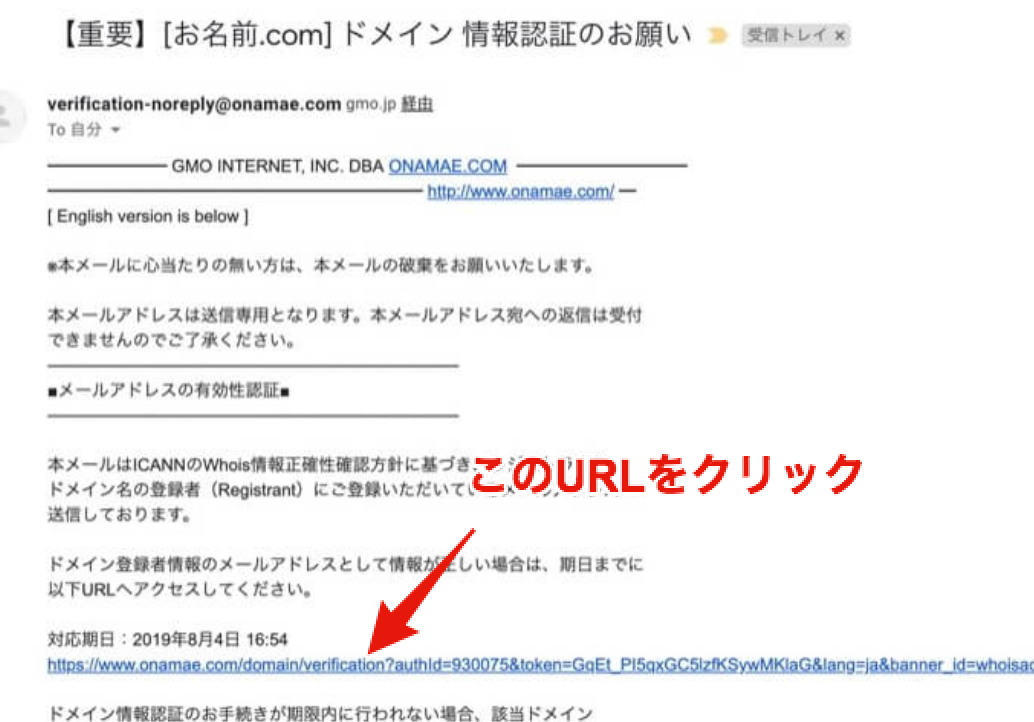
メールの本文[対応期日:〜]の下のURLをクリックしましょう。
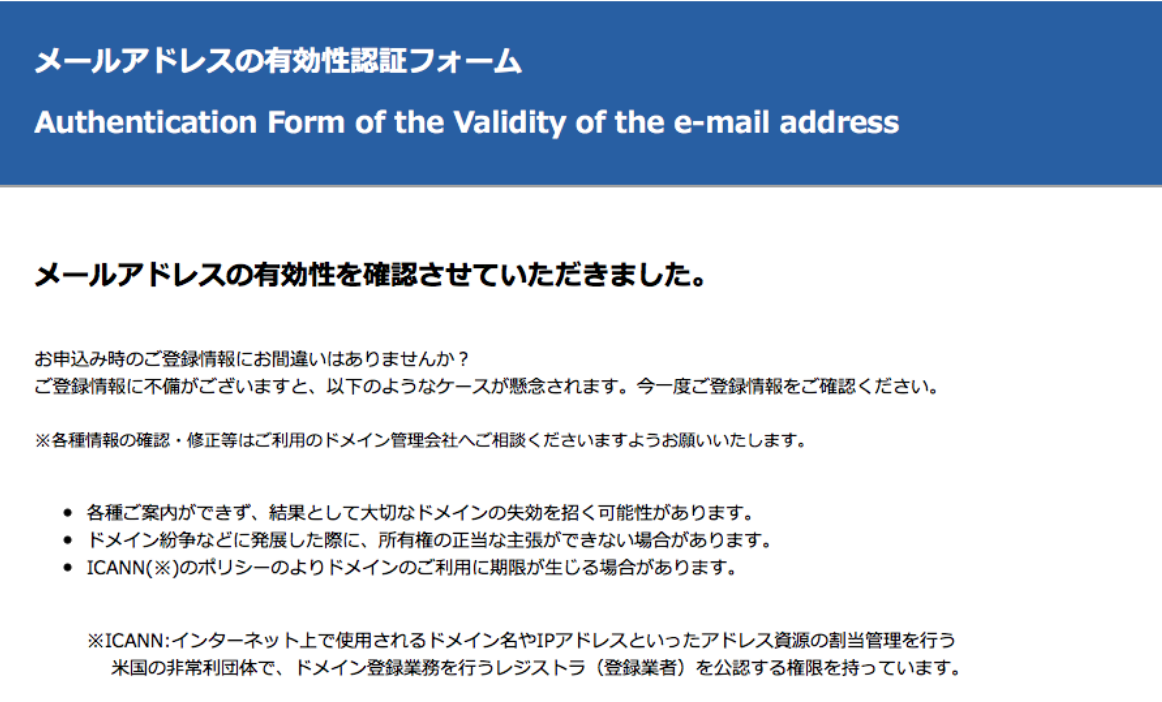
メール認証ができたのでここまででドメイン取得は終わりです。

お名前.comでサーバーの設定
お名前.comに再度ログインしましょう。
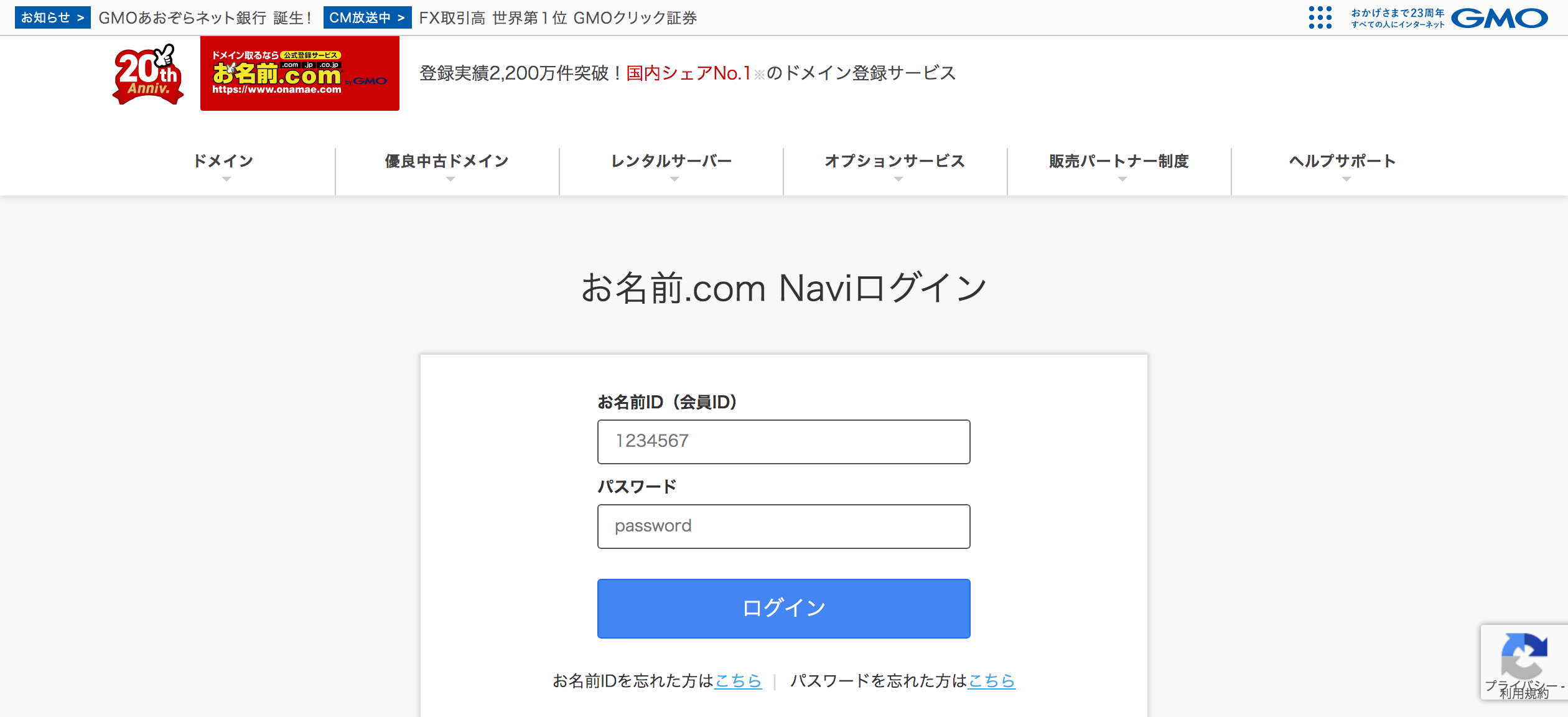
ログインIDは登録時の5通のメールで件名:[お名前.com]会員情報変更 完了通知に書いてあります!

ログインが成功するとTOPの画面に移動しましょう。(画面の左上のロゴをクリックするとTOPページに移動します)
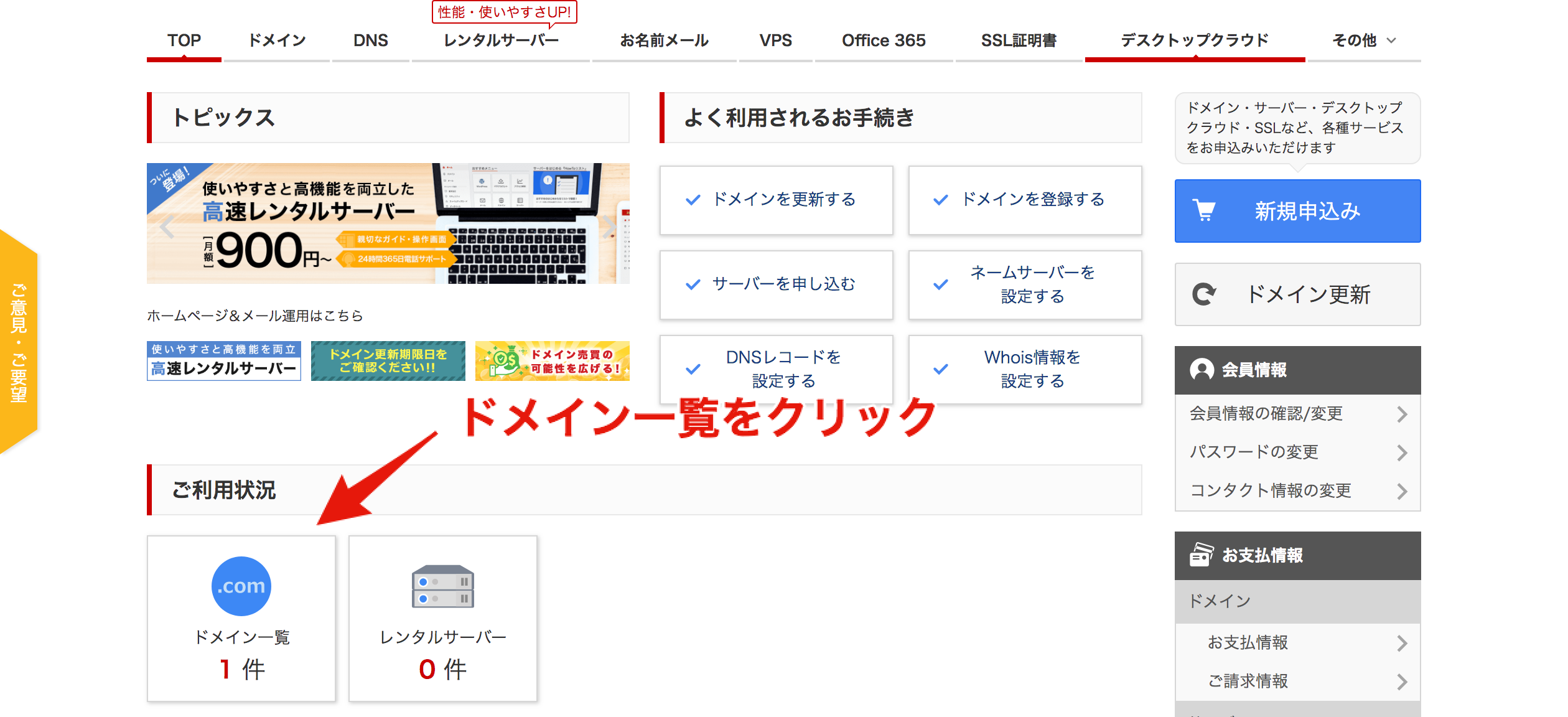
TOPページを下にスクロールし「ドメイン一覧」をクリック
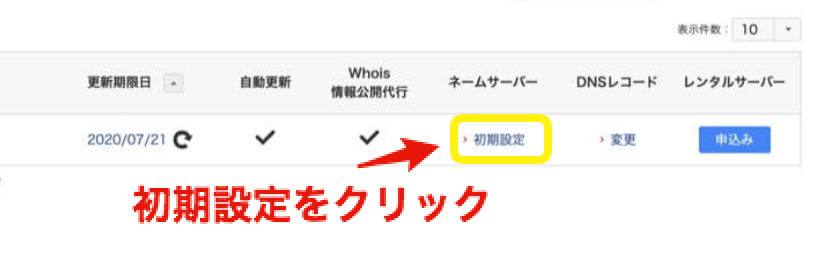
ドメイン画面に移り、ネームサーバーの「初期設定」をクリック
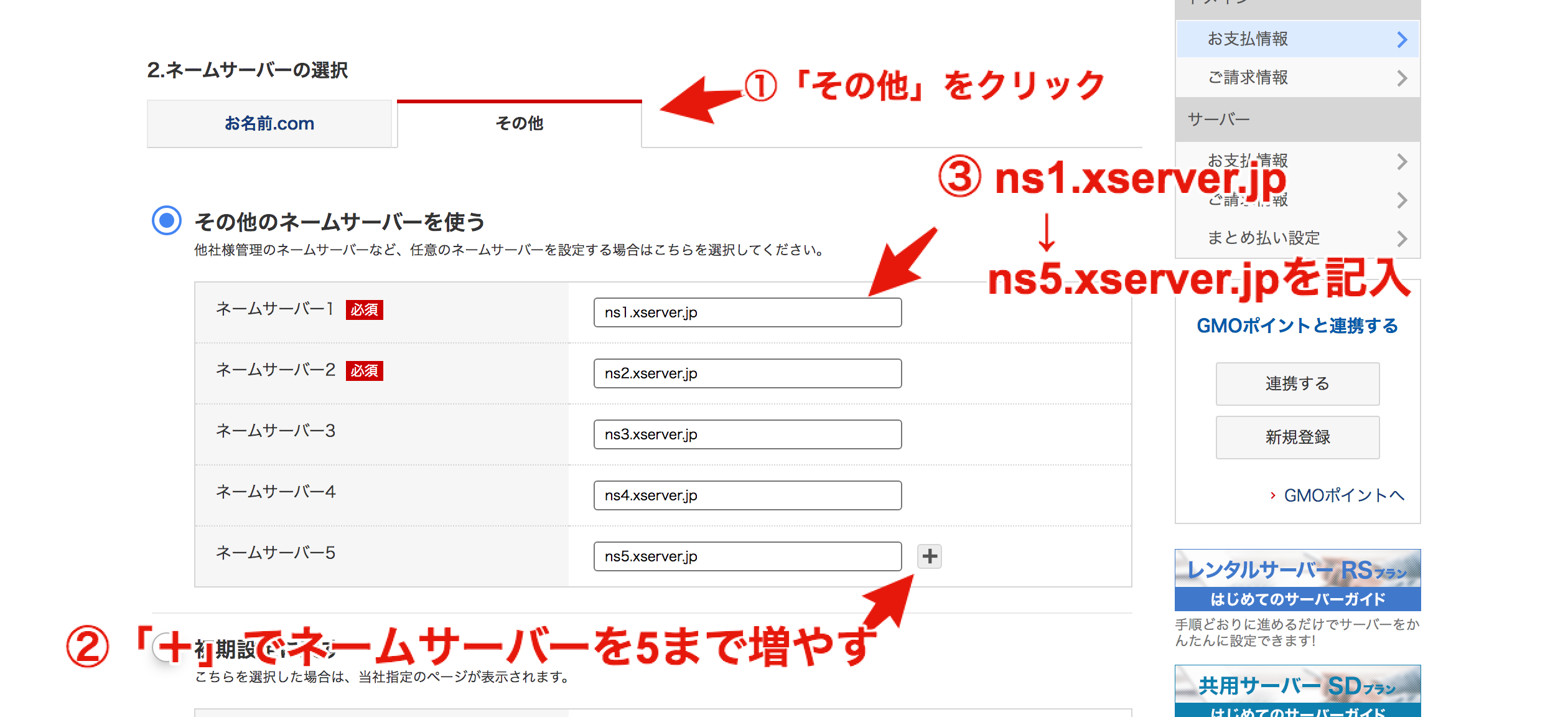
①最初に「その他」のタブをクリック
②「+」でネームサーバーを5まで増やす
③ネームサーバーを1~5まで入力する
④画面右下の「確認」をクリックします
ネームサーバー丸ごとコピーでOKです。
ネームサーバー1:ns1.xserver.jp
ネームサーバー2:ns2.xserver.jp
ネームサーバー3:ns3.xserver.jp
ネームサーバー4:ns4.xserver.jp
ネームサーバー5:ns5.xserver.jp
確認画面から「OK」を押すとドメインの設定は完了です。
エックスサーバーでドメインの設定
まずは、エックスサーバーのサーバーパネルにログイン。
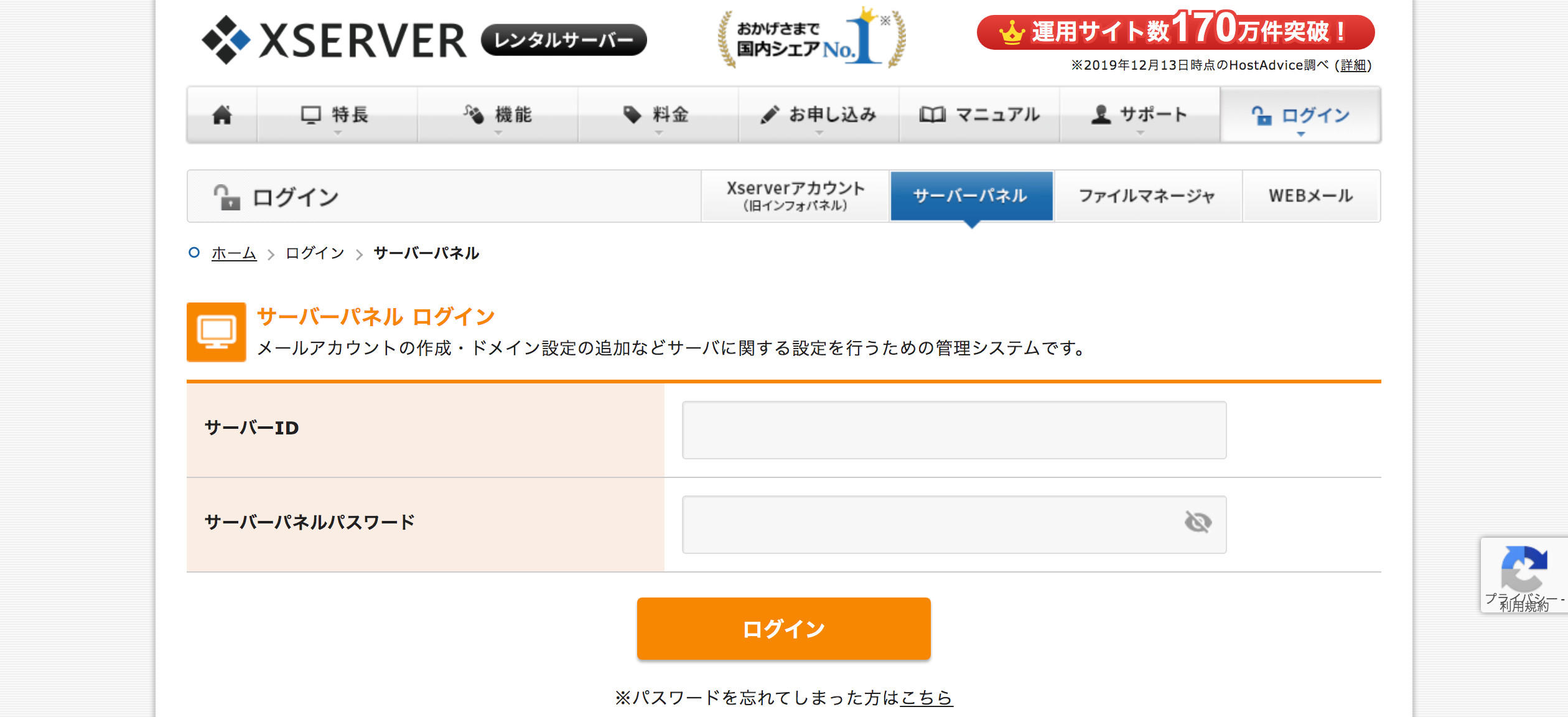
サーバーIDとパスワードはサーバーを契約した後に届いたメール件名:【Xserver】■重要■サーバーアカウント設定完了のお知らせに記載があります。

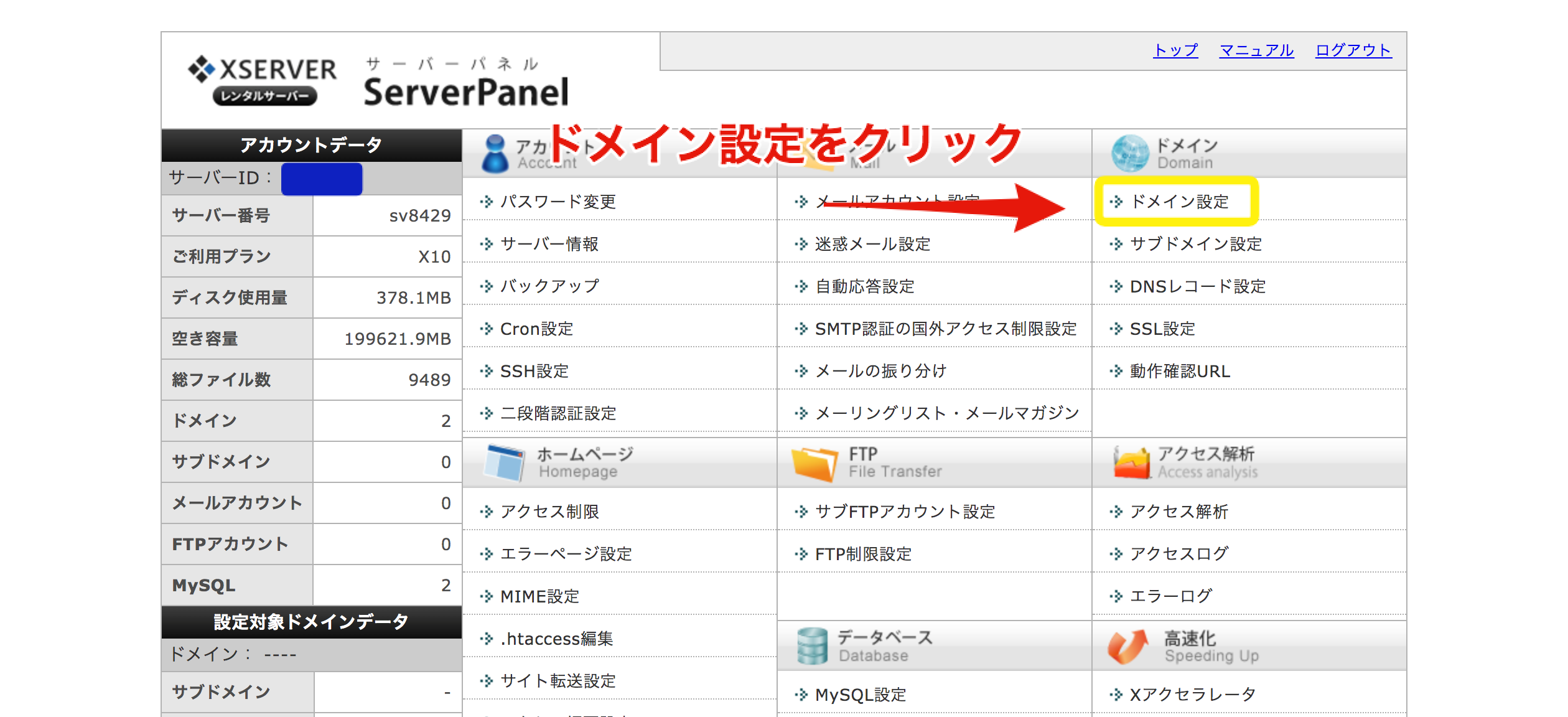
ログインすると画面右上の「ドメイン設定」をクリック
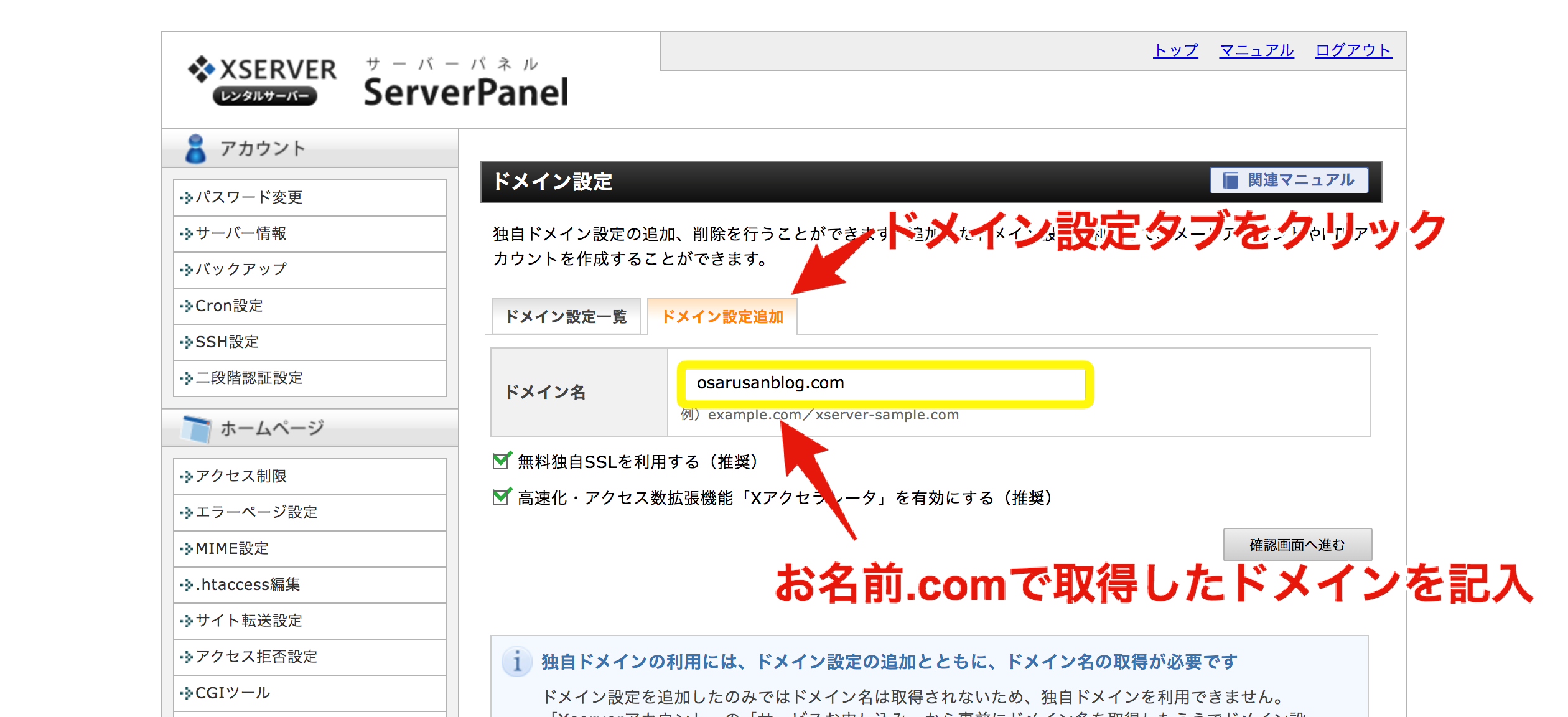
①「ドメイン設定追加」タブをクリック
②取得したドメインを記入
③「無料独自SSLを利用する(推奨)」にチェックを入れる
④「高速化・アクセス数拡張機能「Xアクセラレータ」を有効にする(推奨)」にチェックを入れる
⑤「確認画面へ進む」をクリック
確認画面に移り「ドメイン設定の追加(確定)」をクリック


休憩できたら、ワードプレスのインストールに移ります。
3.ワードプレスのインストール
ワードプレスとは、ブログを運営するための無料のソフトウェアのこと。
ワードプレスとは、例えが難しいですが、家の例でいくと無料で働いてくれる大工さんのような存在です!
大工さんがいないと自分で家を一から立てないといけないのでむちゃくちゃ手間がかかる上に、知識がないと欠陥住宅が建ちます。
ワードプレスのインストールは無料で、すぐにできます!
ワードプレスのインストール手順
まずは、エックスサーバーのサーバーパネルに移動しましょう。
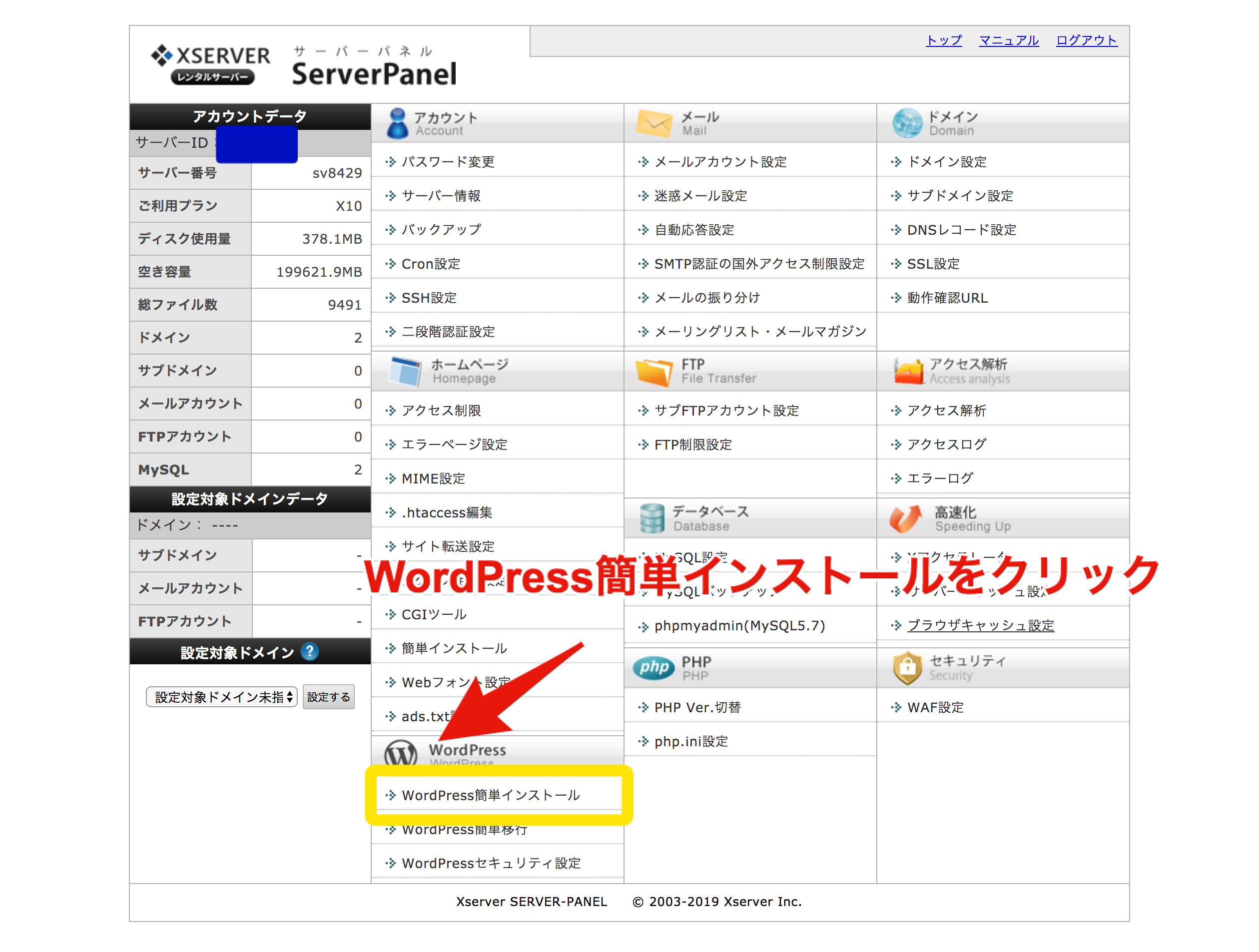
「WordPress簡単インストール」をクリックしましょう。
ドメインの選択画面では取得したドメインを「選択する」
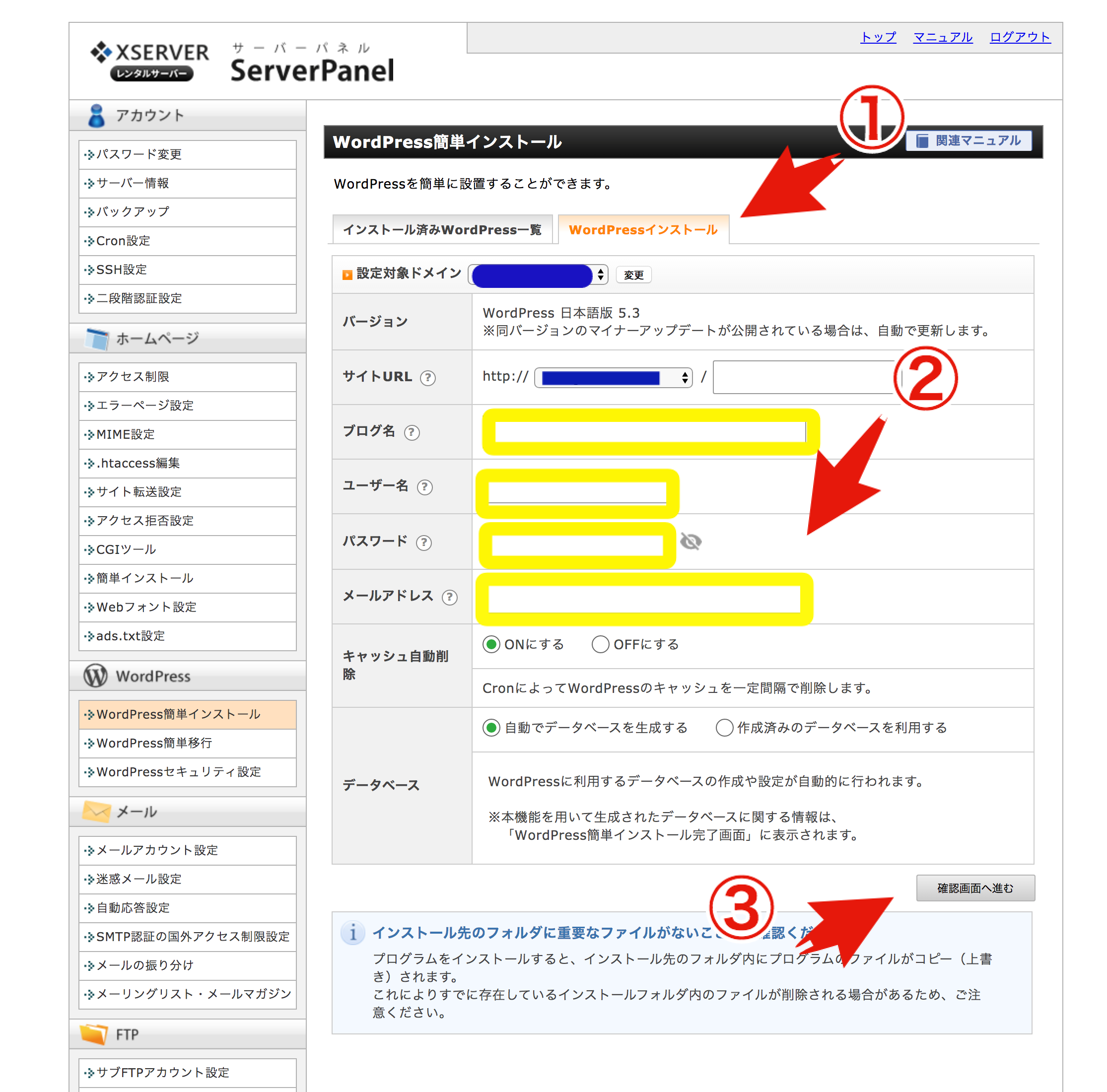
①「WordPressインストール」をクリック
②黄色の項目をすべて記入
③「確認画面へ進む」をクリック
サイトURL:そのまま触らない
ブログ名:一旦の適当な名前でもOK(後から変更可)
ユーザ名:ログイン時に使用するのでメモ必須
パスワード:ログイン時に使用するのでメモ必須
メールアドレス:メールアドレス
キャッシュ自動削除:ON
データベース:「自動でデータベースを生成する」を選択
確認画面では「インストールする」をクリック
インストールが完了するとIDやパスワードが表示されます。
IDやパスワードは忘れないようにスクショしておいてください!
画面にあるURLをクリックするとワードプレスのログイン画面になります。


「無効なURLです。プログラム設定の反映待ちである可能性があります。しばらく置いて再度アクセスをお試しください。」となる場合は、数時間後に試すかキャッシュを削除してみましょう。
4.ブログの初期設定
ブログを作ったあとすぐにしたい初期設定は3つあります。
- ブログのURLをhttp→httpsの設定
- ワードプレスのデザインテーマを決める
- パーマリンクの設定
1.ブログのURLをhttp→httpsの設定
URLを「http」から「https」に変えることで、通信データを保護しクレジットカードのような他人に知られると悪用される重要な情報を守ります。
こちらの記事が設定方法からSSL化の重要性についてわかりやすくまとめています。
2.ワードプレスのデザインテーマを決める
ワードプレスのテーマは無数にあります。
有料テーマも無料テーマもありますが有料のものがいいです。

この他に、
などが人気です。
せっかく最初のブログなのでじっくり見てこだわりたいって人は、下記の記事を参考にテーマを検討してみましょう。
3.パーマリンクの設定
パーマリンクとは記事のURLのことです。
設定をしっかりすることでSEO的にも効果があるといわれています。

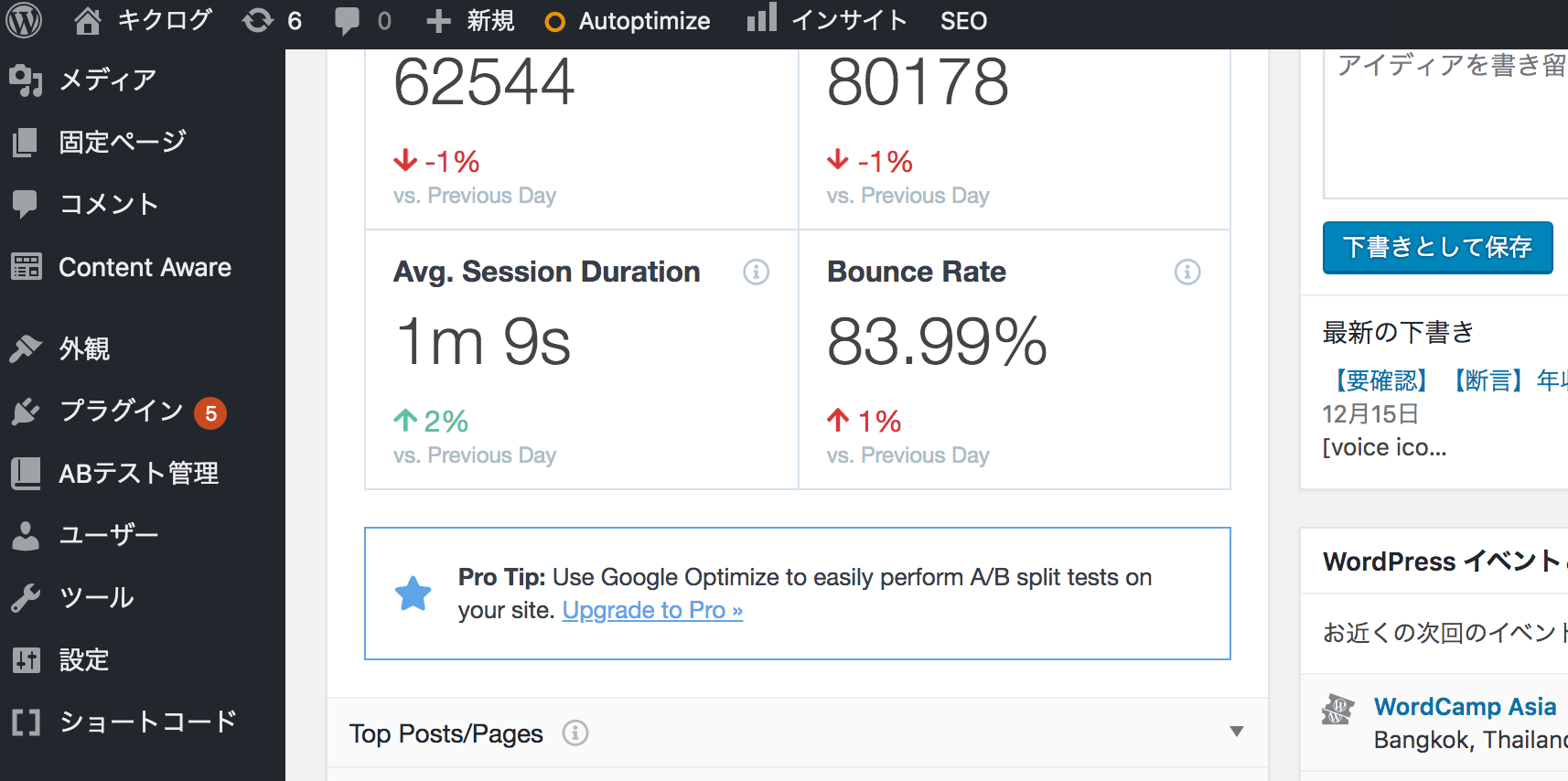
「設定」→「パーマリンク設定」
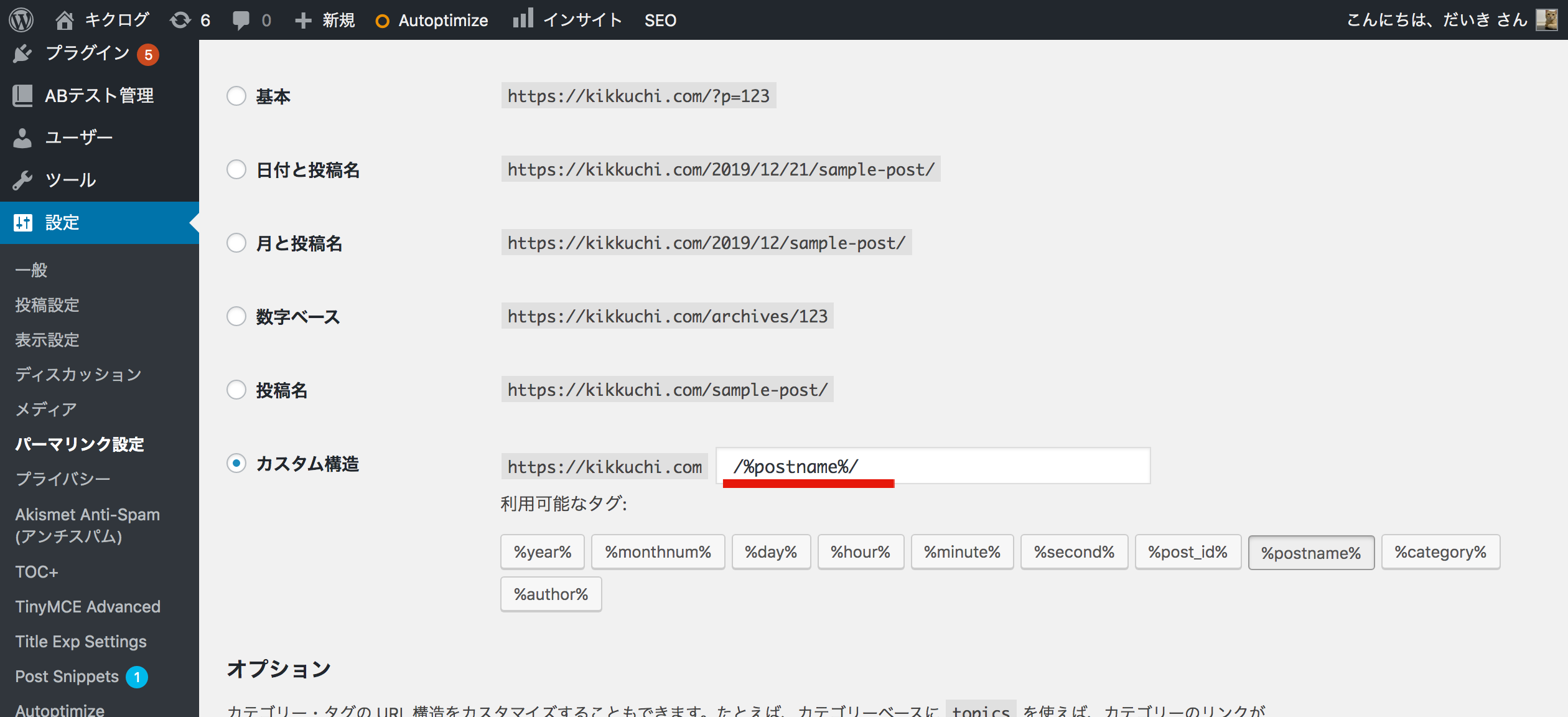
「共通設定」→「カスタム構造」 /%postname%/ と記入すればOKです。


以上です!!!
それ以外にも知っておくとあとで損しないブログ情報を下記にまとめておきましたので、あわせて参考にしてみてくださいね!ではでは!
ブログで稼ぐために役立つ記事
▼ブログの基本用語解説
▼おすすめテーマ
▼必要なプラグイン紹介
▼ブログで稼ぐポイント












